FileZilla 服务端的安装配置
服务端和客户端的下载地址
https://filezilla-project.org/
安装前可以先关闭windows防火墙,测试没问题后再开端口
安装后配置,这里保持默认或者自己修改防止风险
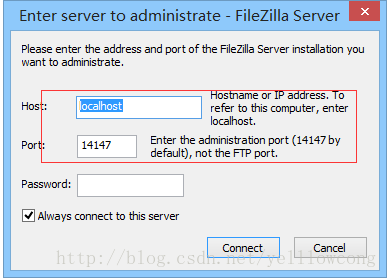
passive mode警告解决
You appear to be behind a NAT router. Please configure the passive mode settings and forward a range of ports in your router.
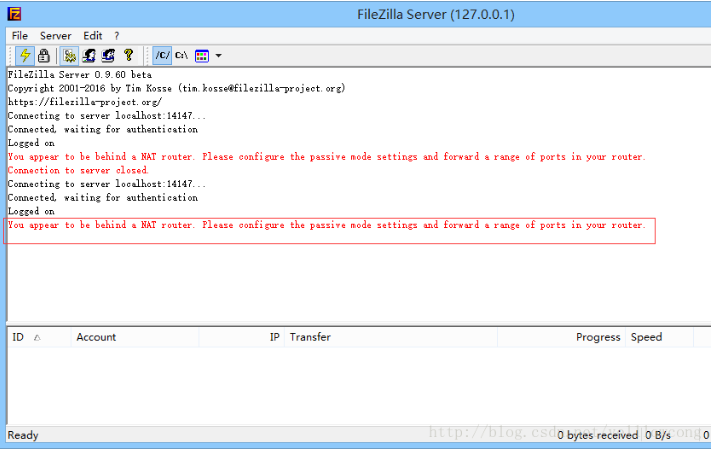
解决方法:
“Edit”-“Setting”或直接点击设置按钮(齿轮);
选择“Passive mode settings”选项卡,勾选“Use the following IP:”并填写服务器的IP地址,之后点击“OK”保存;
ip设置为默认的127.0.0.1
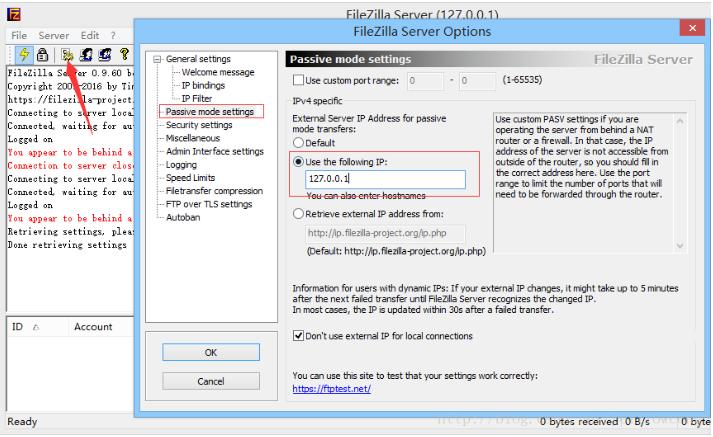
TLS警告解决
Warning: FTP over TLS is not enabled, users cannot securely log in.
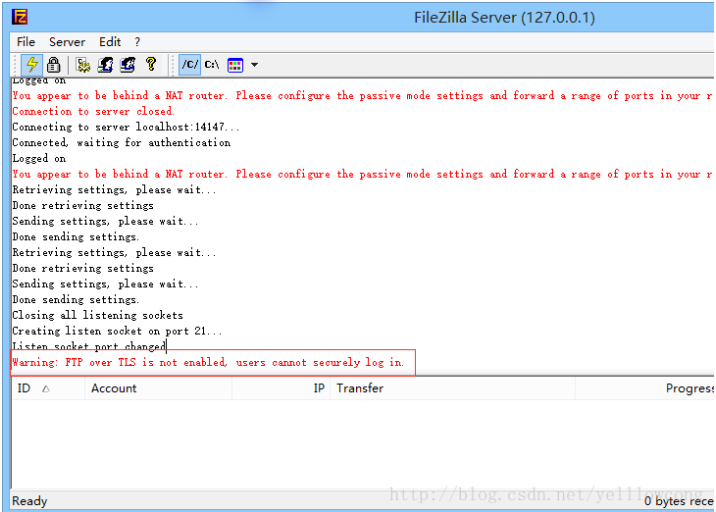
开启 enable FTP over TLS support 选项
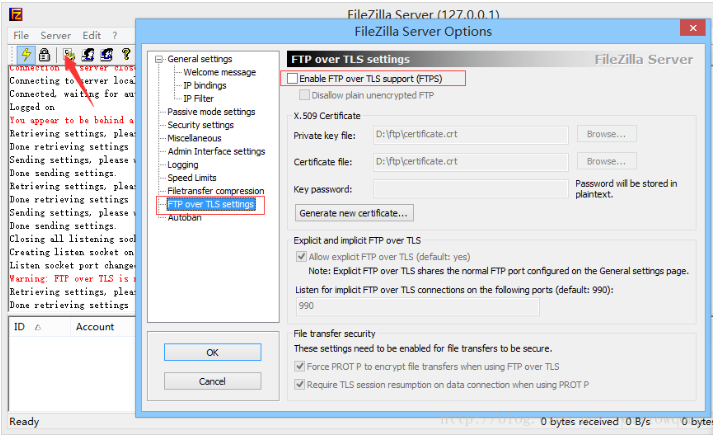
生成TLS证书
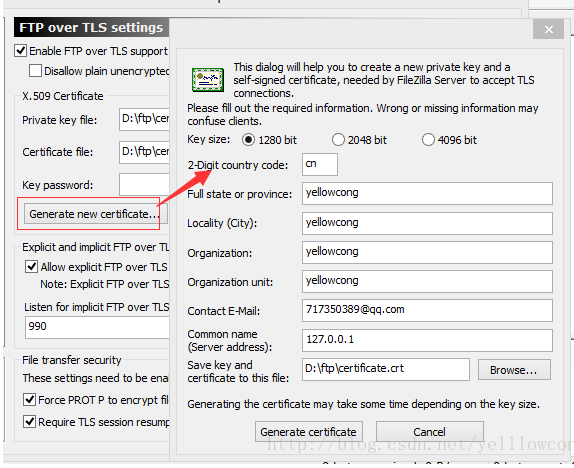
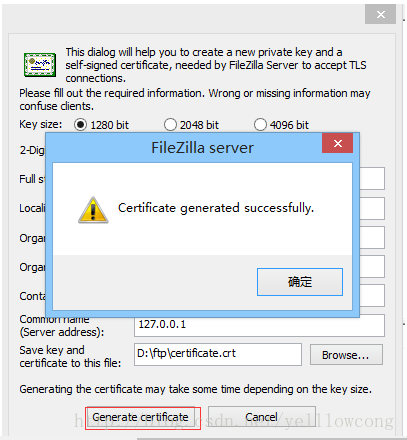
别名设置
目前FileZilla Server最新版本配置别名是“/+别名” /E盘
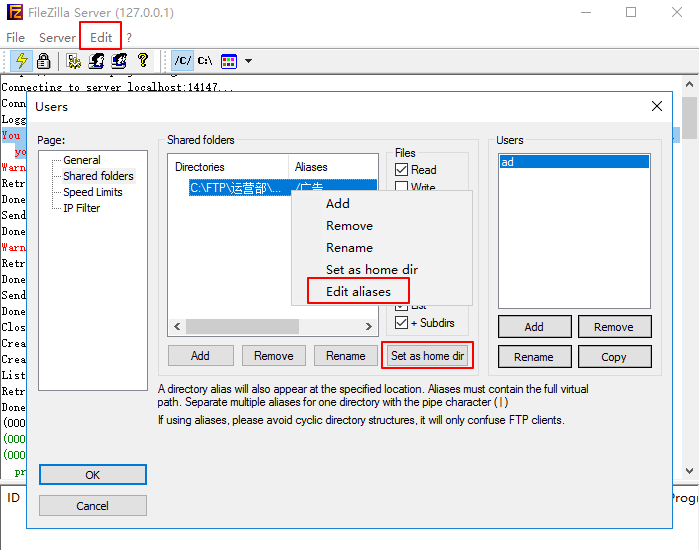
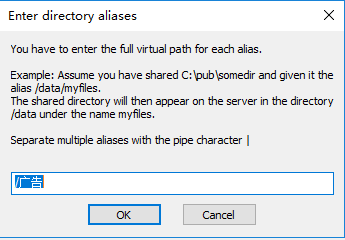
参考文章地址
http://www.pc6.com/infoview/Article_72225.html
标准FTP用户配置:
设定流程:开新帐户→ 设定密码→ 选定资料夹→ 设定完成。
第1步 进行的是用户组(Group Settings)设置。在主界面点击第五个按钮或者由“Edit”——“Groups”菜单进入。
组设置是为了便于用户归类管理,相同权限的用户归属到同一个组里面,这样就不用重复多次设置每个用户的权限等参数,简化配置和管理工作。点击右边的“Add”按钮创建新组。
组创建完成以后,点“Shared folders”进入目录权限设置页面。点击中间区域的“Add”按钮添加目录。
默认状态添加的第一个目录即为该组用户登录之后看到的主目录(Home Directory),主目录前面有个粗体的“H”标识。目录列表右侧分别是对该目录的操作权限设置,上面是文件权限设置,下面是目录权限设置。如果要改变主目录,只要在列表中选中需要设置为主目录的那个,然后点击“Set as home dir”按钮即可。
设置好主目录之后,再点击“Add”按钮把其余的目录依次设置进来就可以了。不过这里得注意,如果仅仅把别的目录添加进去,那么你用客户端连接之后,会发现除了主目录和它的子目录之外,别的目录都看不见。这是怎么回事?这里要说明一个概念——虚拟路径。所谓虚拟路径,就是在客户端看到的目录结构。由于一个用户只能有一个主目录,别的目录如果不映射成虚拟目录的话,客户端将看不到它。所以只有把除了主目录之外的其它目录,虚拟成主目录的子目录,这样在客户端才能看到。
比如本例,主目录是D:\Downloads,如果不做虚拟路径设置,那么客户端登录进来只能看到主目录里面的内容,还有一个E:\FTPRoot目录下面的东西看不到。如何设置虚拟路径?鼠标右键点击列表中的“E:\FTPRoot”目录,在弹出的菜单里面选“Edit aliases”编辑别名;现在要把E:\FTPRoot目录作为客户端主目录下的FTPRoot目录,那么就在弹出的窗口里面输入“D:\Downloads\FTPRoot”并点击“OK”按钮确定。注意拼写规则,路径的前面部分必须是主目录的绝对路径。这样设置之后,在客户端就可以看到一个“FTPRoot”目录,这个目录其实就是E:\FTPRoot目录。
组设置中的“Speed Limits”和“IP Filter”跟全局设置里面的速度限制和IP过滤器设置方法是一样的,请参照前面的内容。只不过这个是仅仅针对这个组的用户生效。而全局设置是对所有的用户都生效。设置完毕之后点击“OK”按钮回到主界面。
权限说明:
文件:
Files → Read:可下载档桉。
Files → Write:可上传档桉。
Files → Delete:可删除档桉。
Files → Append:即把文件下载到本地副本并打开编辑,在关闭时再上传到服务器。(问题:不知道是不是在服务器端进行执行编辑。)目录:
Directories → Creat:可新增子资料夹。
Directories → Delete:可删除子资料夹。
Directories → List:可列出资料夹中的档桉。
Directories → +subdirs:列出文件夹中的子文件夹。
注意:在FileZilla Server里设置的对文件、目录的权限,需要依赖Windows操作系统中SYSTEM帐号对文件、目录的权限设置。
第2步 设置用户(Users)。点击主界面第四个按钮或者由“Edit”——“Users”菜单进入。
点击右边的“Add”按钮创建用户,输入用户名test 。
选中Password前边的多选框,然后输入密码123456。
然后从“Group membership”栏选择该用户所属的组(Group),这样该用户将继承该组的所有属性/权限,不用再单独一一设置这些参数了。这也是设置组体现的方便性,在用户比较多的时候使用组来分类会使得管理工作更加方便、高效。当然,也可以设置一个不属于任何组的用户,这样的话,就得单独定制该用户的权限。对于少量特殊用户,可以用这种方式设置。
返回到用户管理界面,点击设置文件夹目录,点击Add添加目录。
添加完成,再右侧选中test用户对这个目录的权限,然后点击左侧的OK按钮,配置完成。
现在可以使用客户端来测试登录了。