最近需要配置windows server 2019 的的远程桌面,但是对远程桌面的服务配置和授权激活不了解,所以参考这些文章,结合自己的实践记录一下。
Server 2016默认远程桌面连接数是2个用户,如果多余两个用户进行远程桌面连接时,系统就会提示超过连接数,可以通过添加远程桌面授权解决:
1、添加远程桌面授权服务
第一步:服务器管理 - 添加角色和功能打开添加角色和功能向导窗口,选择基于角色或给予功能安装:
第二步:添加远程桌面会话主机和远程桌面授权功能:
以上配置完成后即可使用多于2用户同时登陆,但使用期限为120天,再次登陆会有如下提示:
2、添加远程桌面授权许可
1.激活授权服务器
添加之前将时间调至未来的一个时间,用来增加使用期限
打开远程桌面授权管理器:
此时为未激活状态:
连接方法选择Web浏览器:
根据提示打开远程桌面授权网站,选择启用许可证服务器
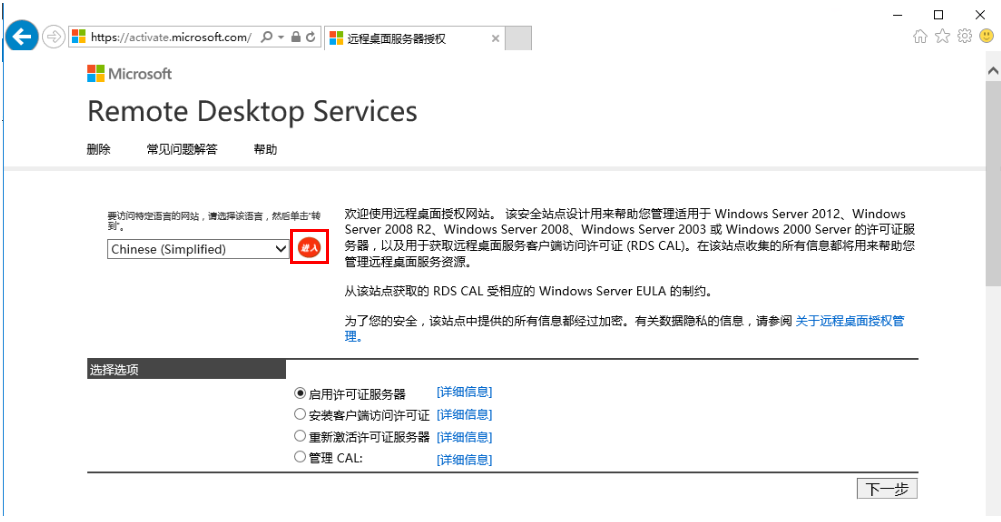
输入产品ID,其余信息随意填写:
获取并输入许可证ID:
即可激活许可证服务器:
2.授权服务器上面安装许可
许可证程序选择企业协议:
选择每用户访问许可,协议号码可以填写6565792,4954438,6879321或者5296992,数量可以填写任意:
备注:这里应该是需要填写企业购买的协议号,上面的是网络上流传的号码
下面一步选择产品类型的时候,最好是选择每设备许可,这个教程选的是每用户,但是会导致后来的远程桌面许可证问题,然后网络上的教程又会让你转成每设备,所以不如在这部选择每设备。
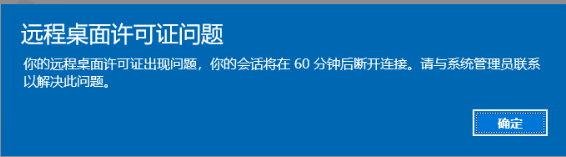
获取许可证密钥包 ID :
在激活向导中输入许可证密钥包 ID :
此时激活状态为已激活:
至此,整个安装过程已全部完成
3、如果远程桌面授权服务器提供的许可证过期,则将无法远程登陆,解决方法如下:
第一步:使用“mstsc /admin /v:目标ip”来强制登录服务器(注意只能管理员身份登陆)
第二步:调整日期为未来的时间(获得更长的时间,不更改可再次获得120天授权)
第三步:删除注册表项
1 | HKEY_LOCAL_MACHINE\SYSTEM\CurrentControlSet\Control\Terminal Server\RCM\GracePeriod |
- 1
注:注册表项可能无法删除,需要修改权限,方法如下:
运行 gpedit.msc,在用户配置 - 管理模板 - 系统中修改组织访问注册表编辑工具为已禁用
更改GracePeriod项权限
删除 GracePeriod 项,重启机器,改回时间。
参考链接:
http://www.cnblogs.com/wanglg/p/5939356.html
4、配置远程桌面授权服务器许可**
1.查看或者转换授权证书类型



或者这样也可以进入:
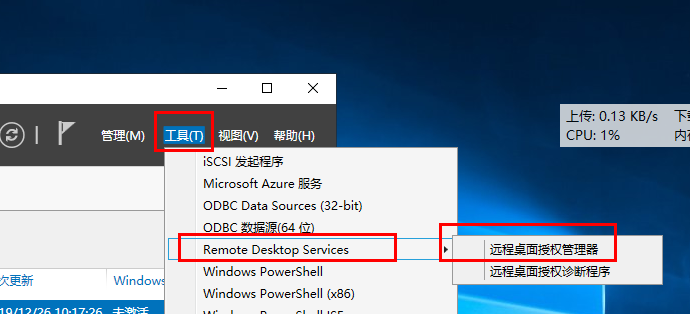
如果没有每设备许可证,可以先看看是否可以转换
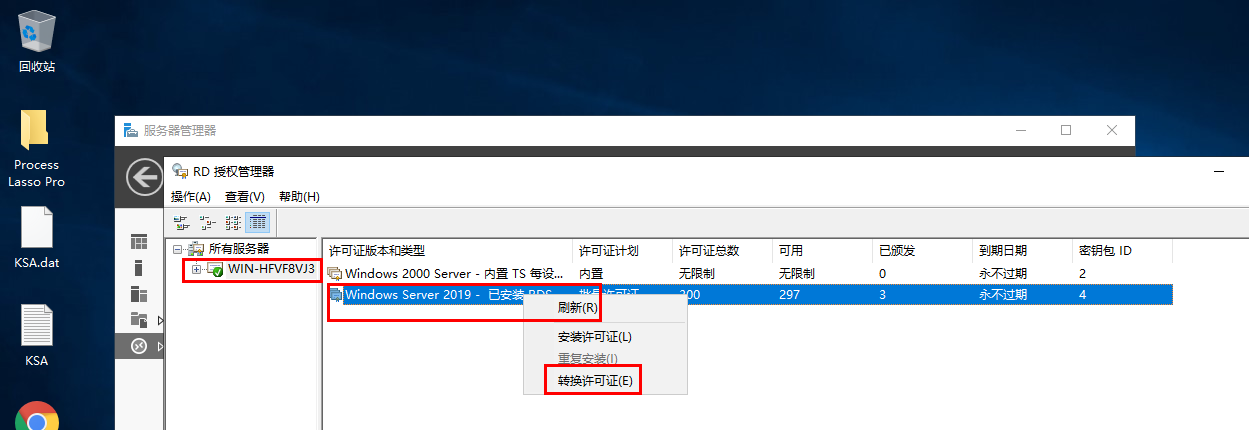
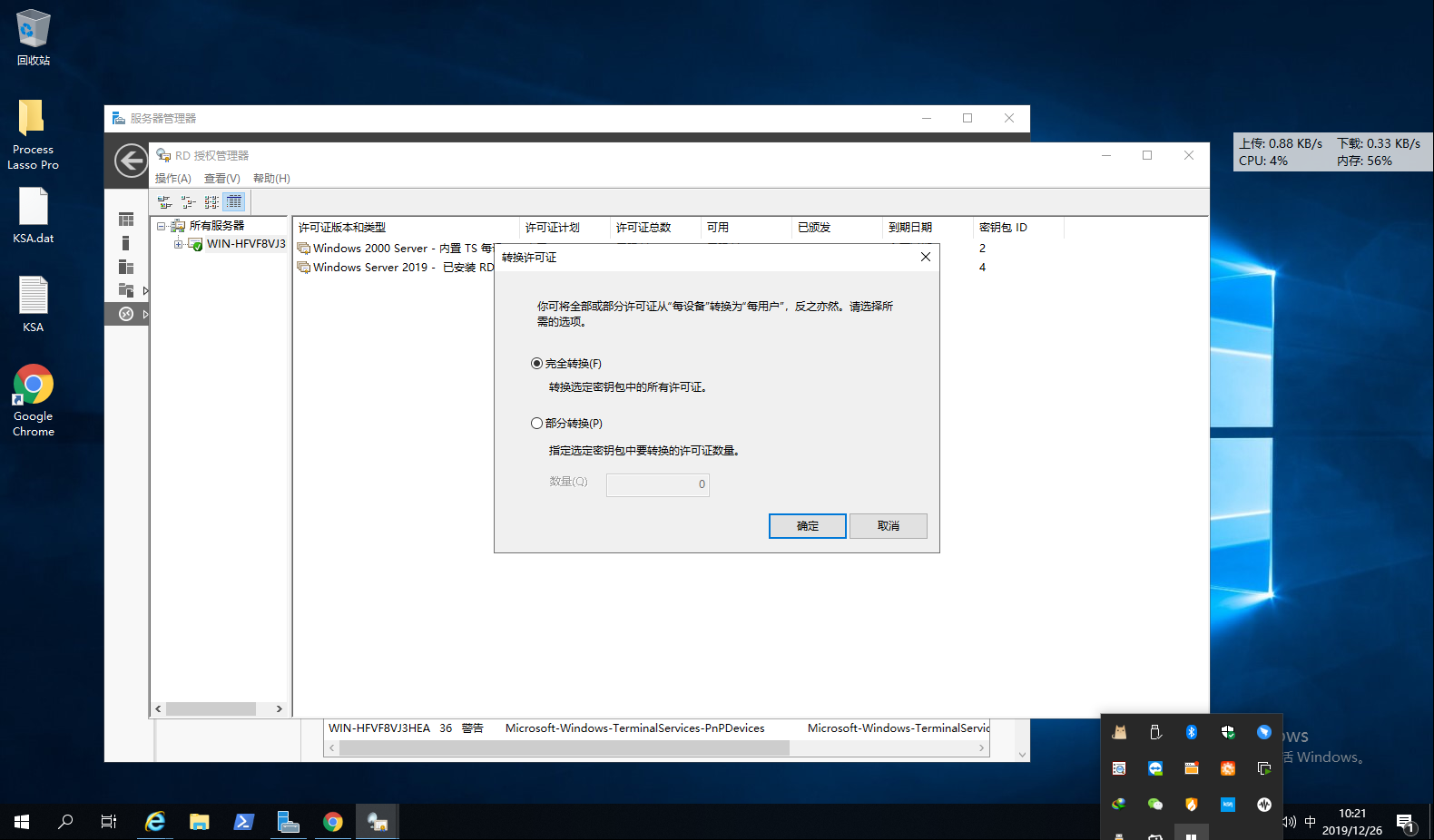
这样就可以在每用户和每设备之间转换
或者重新安装许可证

具体步骤我就省略了,关键在这里

2. 配置远程桌面授权每用户或者每设备组策略配置

Win+R,输入gpedit.msc,回车。
依次选择:选择计算机配置 > 管理模板 > Windows 组件 > 远程桌面服务 > 远程桌面会话主机 > 授权
里面有三个选项,这里需要配置两个,配置完成之后回去再刷新,错误就没了。
第一个:使用指定的远程桌面许可证服务器。
第二个:设置远程授权模式。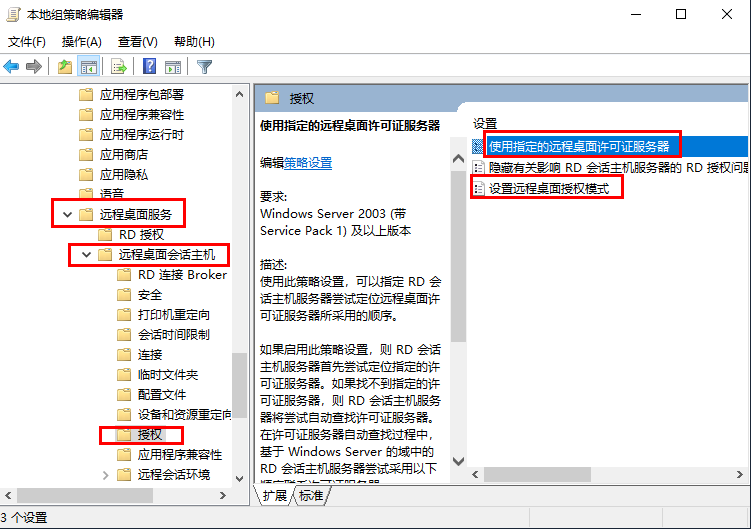
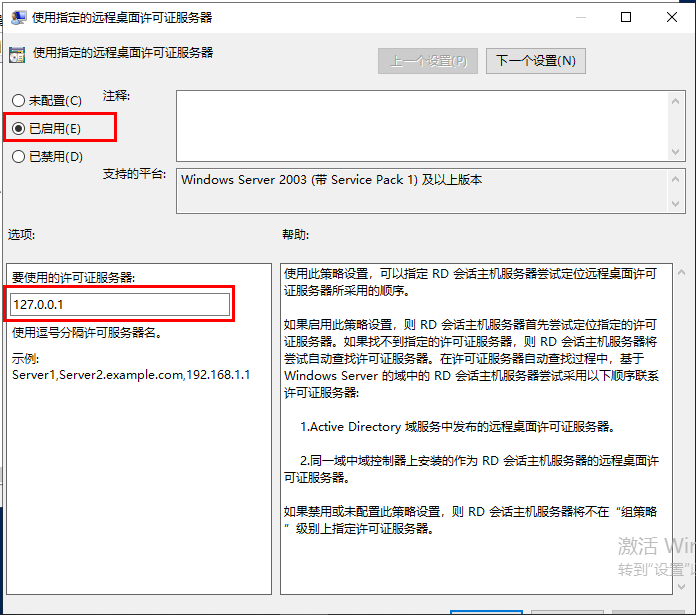
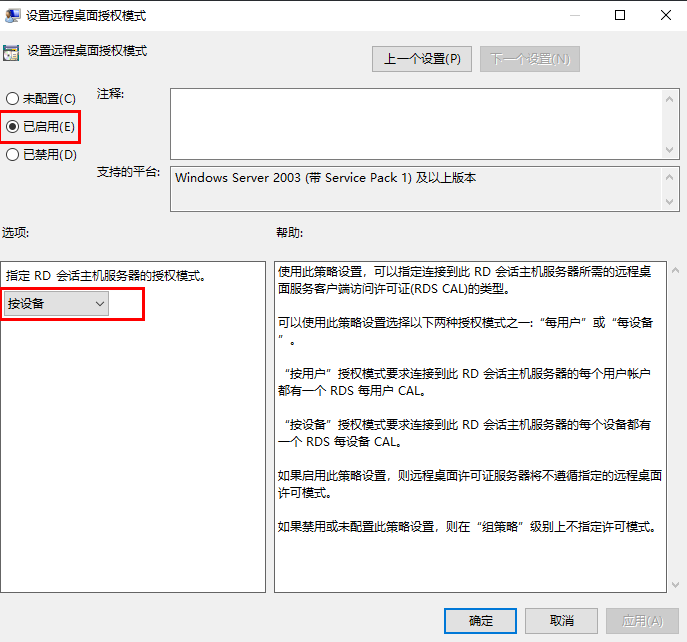
到此基本上配置完毕,这是网络上关于每用户授权然后遇到的 远程桌面许可证问题 的说明
如果您尝试在工作组(而不是域)中使用RDS 2019每用户CAL,则RDSH服务器将每60分钟强制结束用户会话,并显示以下消息:“ 远程桌面许可证问题:远程存在问题桌面许可,您的会话将在60分钟内断开连接 ”。因此,对于Windows Workgroup环境中的RDS服务器,您只需要使用设备许可-每设备RDS CAL。
RDS CALs: Types of Remote Desktop Client Access Licenses
Each user or device that connects to Remote Desktop Session hosts must have a client access license (CAL). There are two types of RDS CALs:
Per Device CAL – is the permanent license type assigned to a computer or a device that connects to the RDS server more than once (when a device is first connected, a temporary license is issued to it). These licenses are not concurrent, i.e., if you have 10 Per Device licenses, only 10 hosts can connect to your RDS server;
Per User CAL –
is the type of license that allows a user to connect to the RDS server from any number of computers/devices. This type of license is associated with an Active Directory user and issued not permanently, but for a specific period of time (90 days, by default).
If you try to use RDS 2019 Per User CAL in a workgroup (not in a domain), then the RDSH server will forcibly ending a user session every 60 minutes with a message: “Remote Desktop License Issue: There is a problem with your Remote Desktop license, and your session will be disconnected in 60 minutes”. Therefore, for RDS servers in a Windows Workgroup environment, you need to use only device licensing – Per Device RDS CALs.
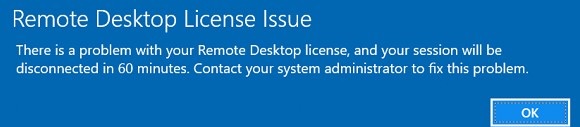
参考网址:http://woshub.com/install-activate-rds-licensing-role-windows-server/