ssh 设置
打开“控制台”➡“网络 & 文件服务” ➡ “Telnet / SSH”,允许SSH连接
然后使用命令登陆出现错误提示
1
ssh admin@192.168.0.253
错误提示
1
2
3
4
5
6
7
8
9
10
11
12
13
14
15ssh admin@192.168.0.253
@@@@@@@@@@@@@@@@@@@@@@@@@@@@@@@@@@@@@@@@@@@@@@@@@@@@@@@@@@@
@ WARNING: REMOTE HOST IDENTIFICATION HAS CHANGED! @
@@@@@@@@@@@@@@@@@@@@@@@@@@@@@@@@@@@@@@@@@@@@@@@@@@@@@@@@@@@
IT IS POSSIBLE THAT SOMEONE IS DOING SOMETHING NASTY!
Someone could be eavesdropping on you right now (man-in-the-middle attack)!
It is also possible that a host key has just been changed.
The fingerprint for the RSA key sent by the remote host is
SHA256:7NrqvmE1ux1IJgYgrCy+ouAsWpmxKp6HgePQliR5yXDRk.
Please contact your system administrator.
Add correct host key in /home/admin/.ssh/known_hosts to get rid of this message.
Offending RSA key in /home/awaybird/.ssh/known_hosts:13
Host key for 192.168.0.253 has changed and you have requested strict checking.
Host key verification failed.这是重置NAS后导致的key和以前保存的key不一致导致的拒绝登陆
1
2
3
4ssh-keygen -R 192.168.0.253
# Host 192.168.0.253 found: line 13
#/home/admin/.ssh/known_hosts updated.
#Original contents retained as /home/admin/.ssh/known_hosts.old使用admin账户登陆,admin帐号密码是第一个网络适配器的mac地址不要”:”号
1
ssh admin@192.168.0.253
安装portainer
参考:https://post.smzdm.com/p/a85wdge0/
1
docker run -d -p 9000:9000 --name portainer --restart always -v /var/run/docker.sock:/var/run/docker.sock -v /share/CACHEDEV1_DATA/Container/Docker/portainer_data:/data portainer/portainer
1
2
3
4
5
6
7
8
9只选取重要的进行简单讲解一下:
”-p“代表容器内部端口映射到主机的高端口,前面的数字是打算映射出来的端口号,后面的是容器默认的端口号,以Portinaer为例,假如我们打算使用10888端口映射容器默认的9000端口,只需要将后面-p后面的数字写为 10888:9000;
“--name” 代表容器的名字,一般情况下抄作业是不需要修改的,主要是针对有强迫症的小伙伴;
“--restart always”代表总是Docker启动后容器自动启动,抄作业中小伙伴不需理会,基本上大多数的教程中都是这个选项;
“-v”表示路径映射,portainer的路径映射用默认就行,如果为了方便迁移可以映射到Nas的实体路径。同样,冒号前面的是Nas中文件夹的路径,后面的是容器默认路径。docker 镜像安装
登陆
192.168.0.253:9000进入到portainer web管理界面,设置一个帐号,然后登陆进入。百度网盘docker安装,在dockerhub 搜索百度网盘的镜像, 我选择的是这个
https://hub.docker.com/r/johngong/baidunetdisk,然后参照这个镜像的说明页面填写。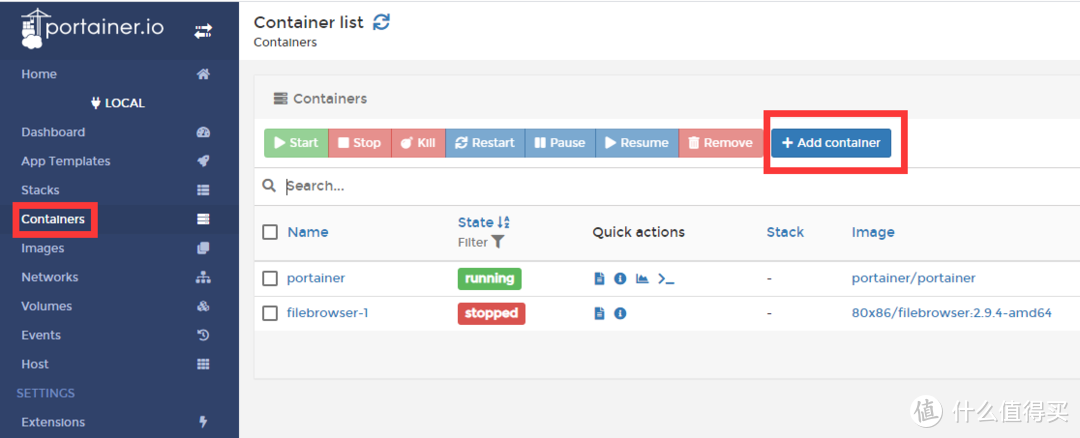
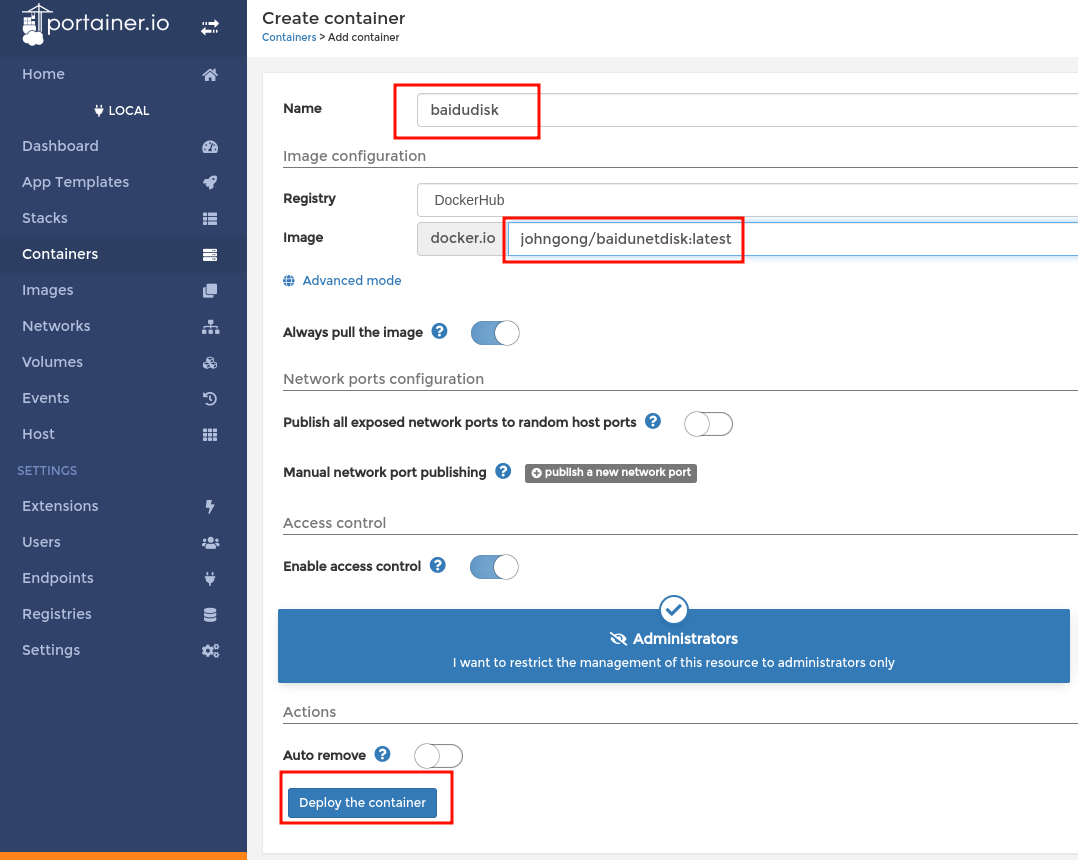
修改docker参数并重新部署
这时候我们安装的镜像完全是按照默认参数来的,这样可以直接获取到哪些文件/文件夹路径需要映射。
之后就要对需要修改参数的地方进行设置,再次点击“Containers”标签,点击刚刚安装的容器(如图所示位置)。
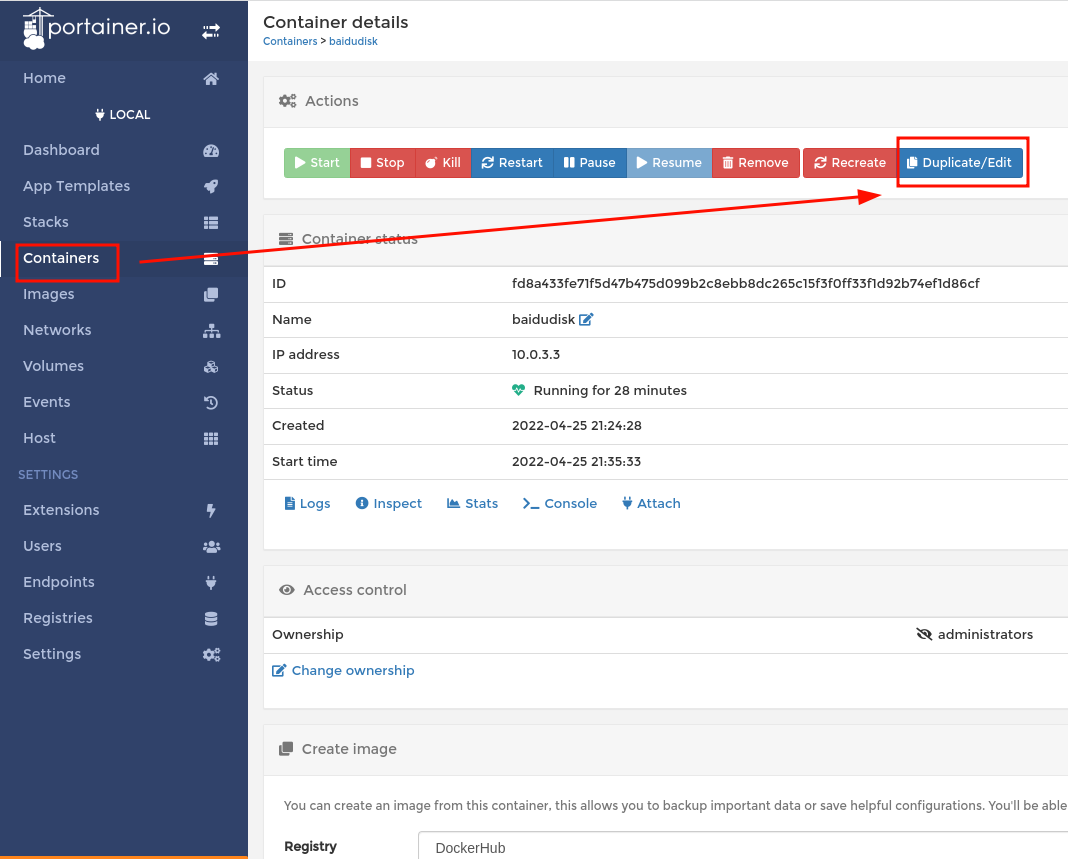
在底部找到 “Volumes“ 标签,点击 Bind按钮修改host 对应的实际存储地址,因为打算保存下载的文件到baidu-disk这个共享文件夹,所以“host”这里的地址填
/share/baidu-disk。然后在 “Manual network prot publishing” 标签 增加两个端口映射,docker 5800 和5900分别映射到主机的5800和5900端口
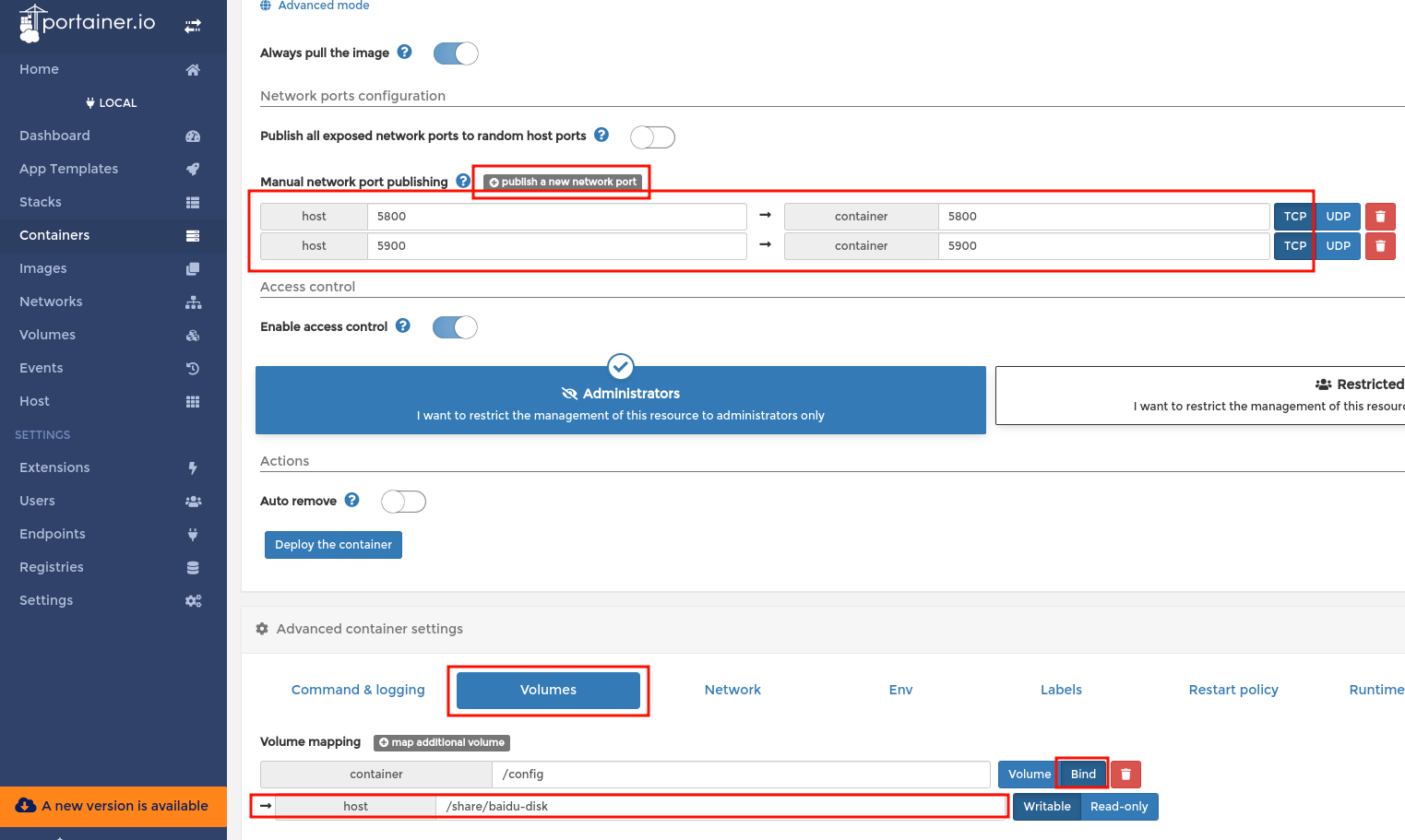
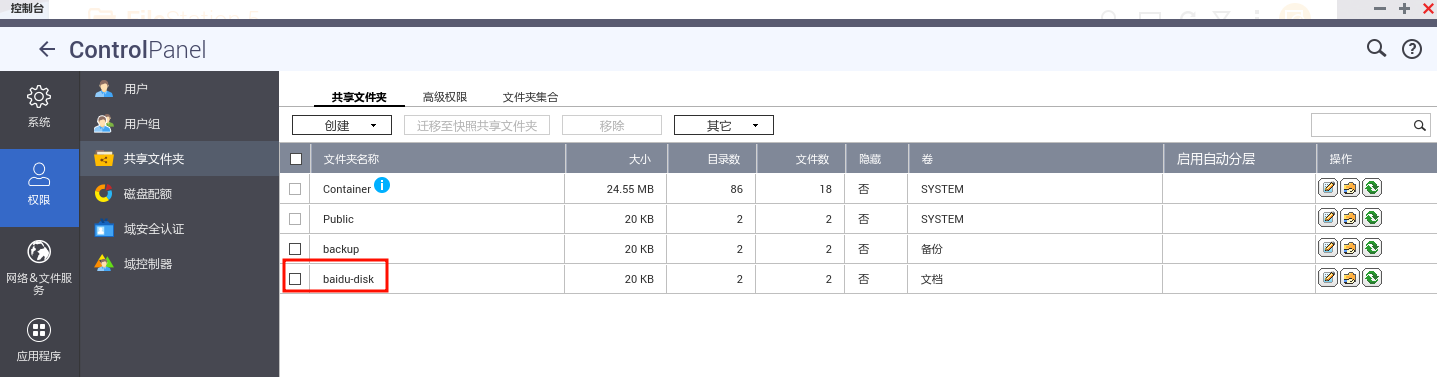
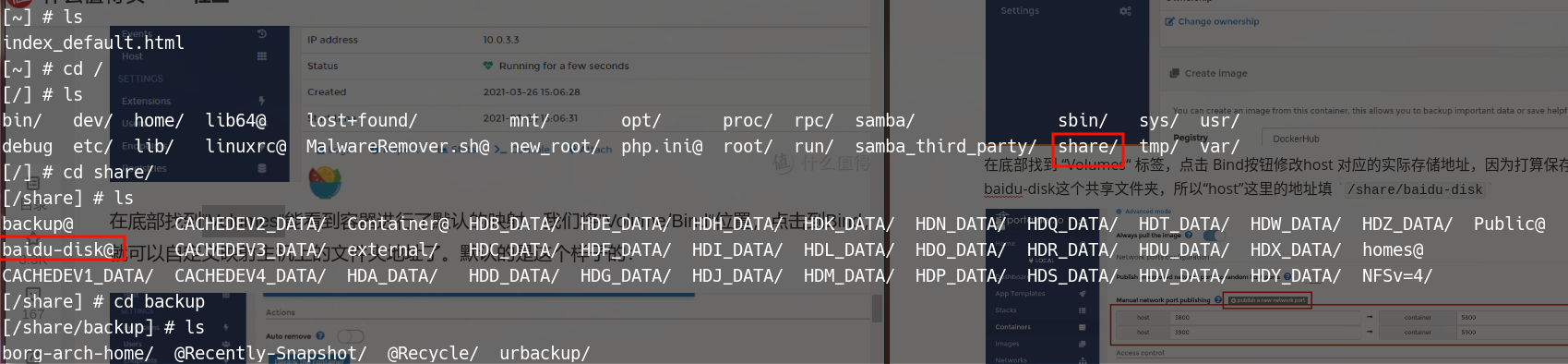
最后点击“Deploy the container”按钮重新部署修改后的docker。
登陆管理页面
在浏览器里面输入 NAS的 ip地址加端口号,
192.168.0.253:5800进入到百度网盘的登陆界面。
xsxss
xsxs
| 首页 | 归档 | 分类 | 标签 | 关于 |
|