今天同事问起windows的文件共享设置,感觉完全陌生,所以复制这个文档作为备用。
在文件共享服务器操作
思路大概是在服务器上面按部门创建用户组,然后创建用户,添加用户到对应的用户组,然后在要分享的文件夹进行权限操作,这样当局域网主机通过网络地址用服务器上创建的对应用户登录的时候,就会在各自的共享权限之中。
由于不同部门对不同共享文件的权限不同,比如市场部对市场部专属的一些共享文件才能读取使用,对其他部门的共享文件无权读取使用,因此我们要先建立分组,分组根据部门划分。在电脑桌面找到计算机,在其上方点击右键,在弹出的菜单中点击管理。
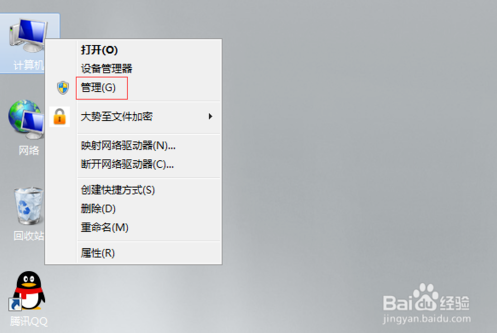
在打开的服务器管理器中依次点击展开配置—本地用户和组,选中其下的组。
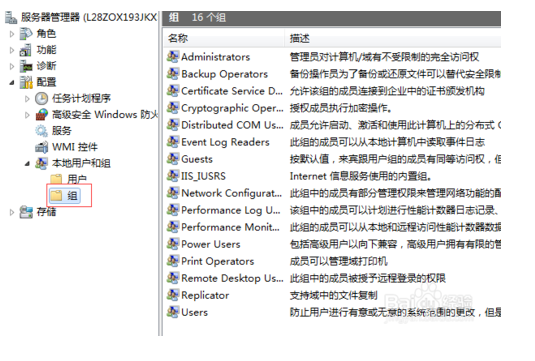
在右侧窗口处点击右键,在弹出的菜单中点击新建组。
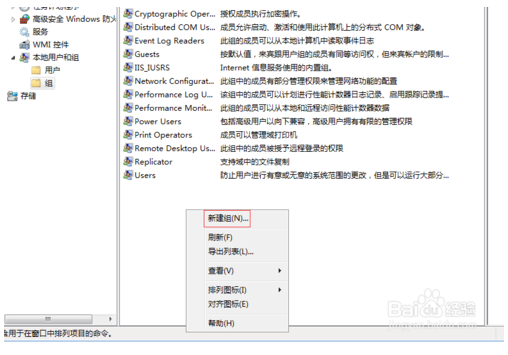
根据部门名称输入组名,然后点击创建完成分组,其他部门的分组也按照这种方式进行创建。
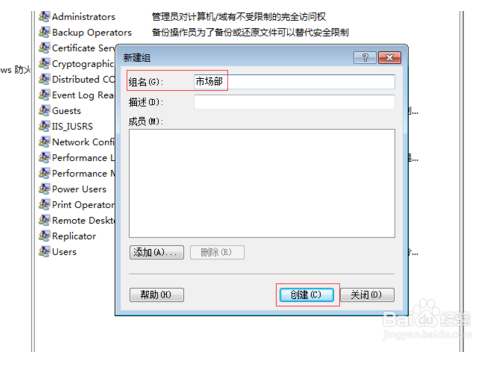
分组创建完成后在左侧菜单中选中用户,在右侧窗口空白处点击右键,在弹出的菜单中点击新用户。
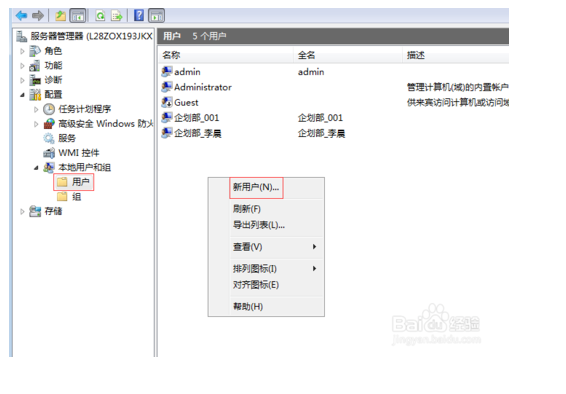
根据员工名称或者其他工号输入用户名,然后填写密码,最后取消勾选用户下次登录时须更改密码,勾选密码永不过期,点击创建完成员工账号创建。
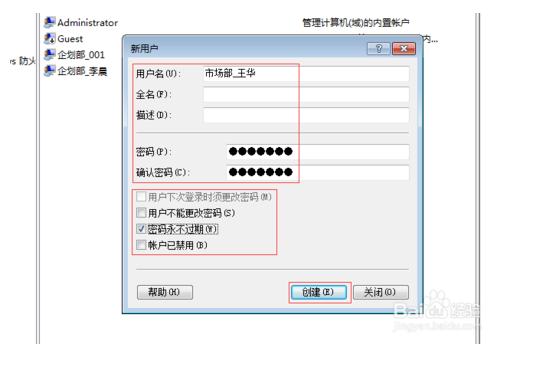
在左侧再次选中组,双击打开任意刚刚创建的分组,在下方点击添加。
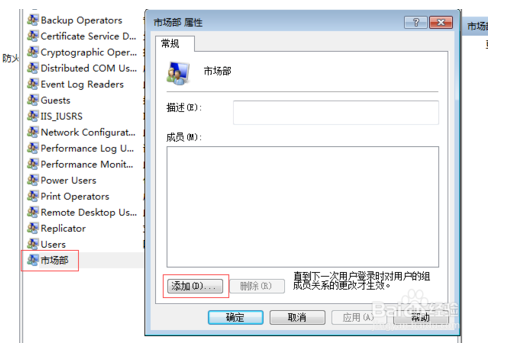
在选择用户窗口中点击高级,在弹出的窗口中点击立刻查找,然后在下方搜索结果中找到并选中属于对应分组的用户,最后依次点击确定即可。
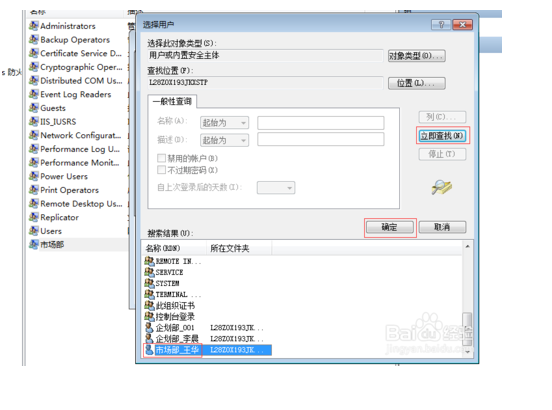
这样新建用户、分组成功,也把相对应的用户添加到了分组中去了,下面我们找到需要设置对应分组权限的共享文件夹,在其上方点击右键,在弹出的菜单中点击属性。
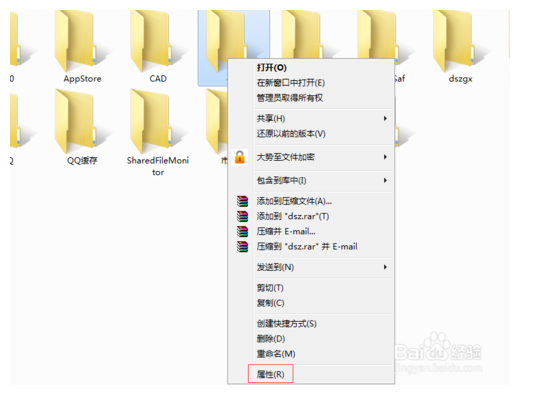
在属性窗口的上方找到并点击安全,在安全选项卡下方找到并点击高级,在弹出的窗口中点击更改权限。
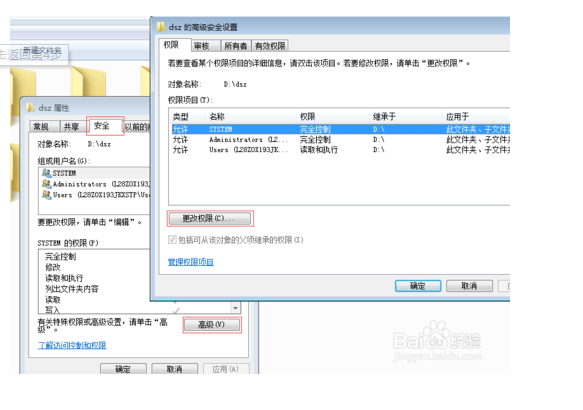
在打开的高级安全设置窗口下方点击添加,在弹出的选择用户或组窗口下方点击高级。
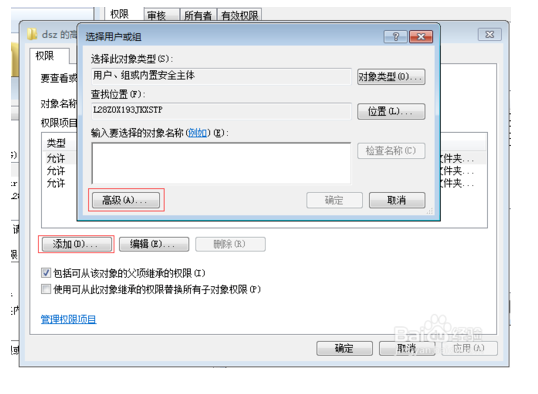
在弹出的窗口中点击立刻查找,在下方搜索结果中找到并选中刚刚新建的目标分组,最后依次点击确定。
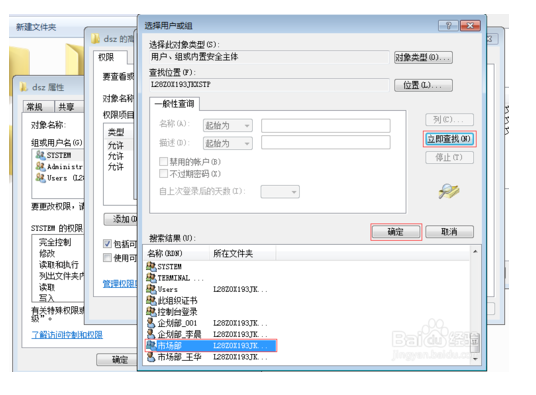
在弹出的权限项目中根据需要选中允许的权限和拒绝的权限,设置完成后依次点击确定即可。
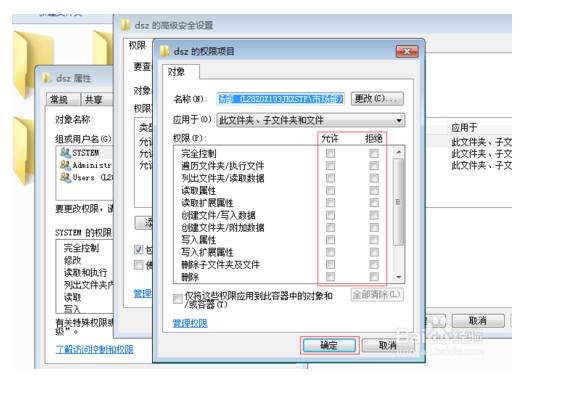
其他共享文件按照这种方式依次设置,如果每个部门的主管需要对可以操控的共享文件夹进行新建、删除等操作,那么需要单独把这个用户通过上述方法给予权限。